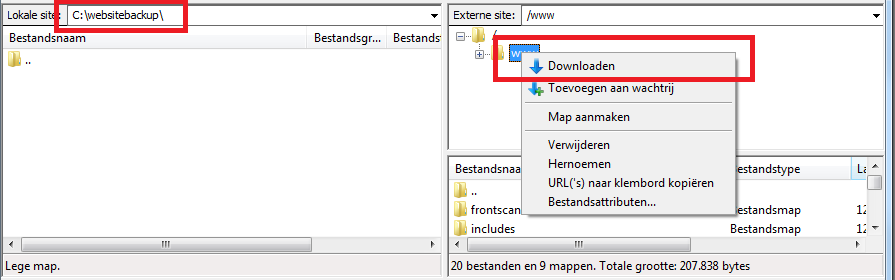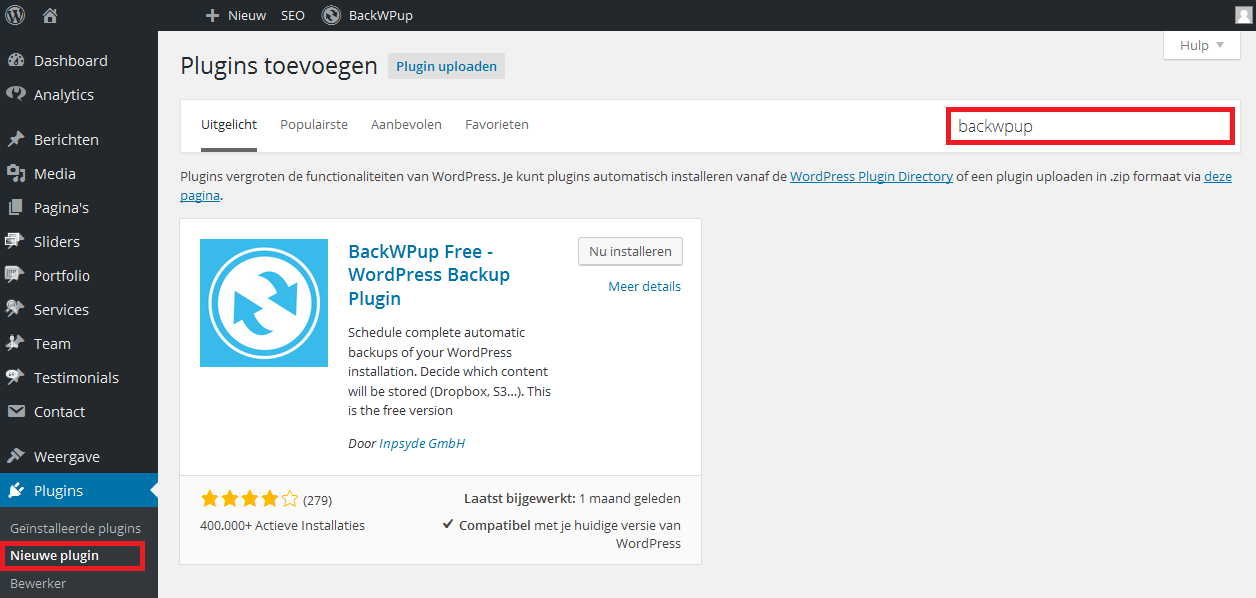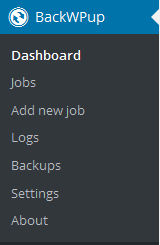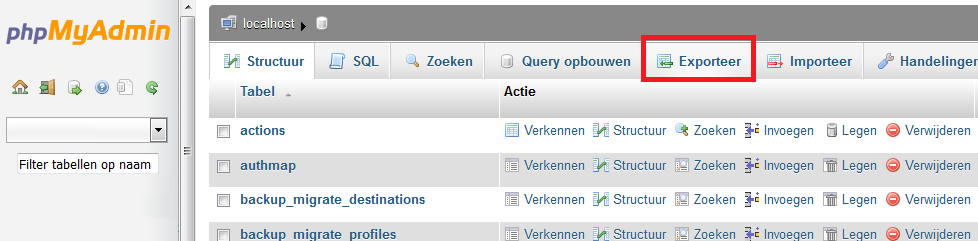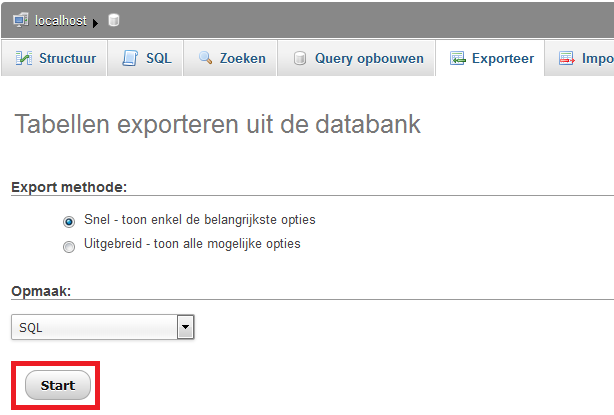Het is belangrijk om te zorgen dat je met regelmaat een backup van je website maakt. Dit kan van belang zijn wanneer je je WordPress wilt gaan bijwerken (updaten) of als je van hosting provider wilt wisselen. Buiten die scenario’s is het een goed gebruik om periodiek je gegevens veilig te stellen. In dit document leggen we je uit hoe je je WordPress website kunt veiligstellen.
Het veilig stellen van je WordPress website omvat eigenlijk het veiligstellen van twee afzonderlijke zaken: 1. Een kopie van de door WordPress gebruikte database; 2. Een kopie van de bestanden (zowel van WordPress als van bestanden en plaatjes welke geupload zijn). Ruwweg zijn er twee manieren om je website veilig te stellen. Beide manieren worden hier beschreven.
Gebruik onze aanvullende dienst “Website backup”
Met deze aanvullende dienst hebt u er geen omkijken naar. U vraagt de dienst aan waarbij u aangeeft voor welke website deze backup is. Wij configureren deze dienst voor u waarna wij voor u dagelijks de backups maken. Deze worden bewaard in een Nederlands datacentrum op 80km afstand van onze hosting-omgeving waardoor u altijd over een backup beschikt welke geografisch gescheiden bewaard wordt. Uiteraard ontvangt u van ons dagelijks een statusmail zodat u de backups kunt controleren. Wilt u meer weten over deze dienst? Kijk op de productpagina “Website backup“.
WordPress automatisch veilig stellen
De meest eenvoudige optie is om een plugin te gebruiken. Binnen die plugin zijn taken aan te maken. Deze taken kunnen handmatig of periodiek en geautomatiseerd worden uitgevoerd. Op deze pagina gaan we uit van de plugin “BackWPup”; een gratis plugin die veel gebruikt wordt en goed wordt bijgehouden door de auteurs. Om deze te installeren ga je vanuit het WordPress dashboard naar “Plugins” en vervolgens “Nieuwe plugin”. In het zoekscherm voer je de naam in van de te installeren plugin (BackWPup) en druk op [ENTER]. Zoek vervolgens in de zoekresultaten de correcte plugin op en druk op “Nu installeren”.
Na de installatie heb je in het menu aan de linkerzijde de optie “BackWPup” erbij staan:
Via het menu-item “Jobs” kun je een nieuwe taak aanmaken. Klik hier op en kies vervolgens voor “Add new” om een nieuwe backuptaak aan te maken. We dienen de volgende settings te controleren:
Tabblad Algemeen:
- 1.Instelling “Job Name”. Voer hier een naam in voor de backuptaak;
- 2.Instelling “Job Destination”. Kies hier voor “Backup sent via email” om de backups in de mail te ontvangen;
- 3.Instelling “Log Files”. Voer hier het mailadres in waar je de resultaten van de backups op wilt ontvangen;
- Tabblad Aan: Email:
- 1.Voer hier je mailadres in en verstuur een test email met de knop “Send test email”.
Druk na het wijzigen van de instellingen op “Save changes”.
De backuptaak is te controleren of wijzigen onder de menu-optie “Jobs”. Door hier “Run now” te kiezen zal de taak gestart worden.
WordPress handmatig veilig stellen
Om met de hand een kopie van je WordPress website te maken heb je toegang nodig tot de MySQL-database en toegang tot de webruimte. Dit kan meestal via PhpMyAdmin en een FTP-programma.
Veiligstellen database
Om de database veilig te stellen maken we gebruik van PhpMyAdmin. Deze is vaak door de provider reeds geïnstalleerd en bereikbaar via de link www.uwdomein.nl/phpmyadmin of via een link zoals https://sqlxx.providernaam.nl. Log in op PhpMyAdmin met de door de provider verstrekte gebruikersnaam en wachtwoord.
Selecteer je database en kies in de tabbladen bovenin voor “Exporteer”.
Je krijgt nu onderstaand scherm te zien:
Druk hier op de knop “Start” waarna de database zal worden gedownload naar je computer. Bewaar dit bestand, dat is namelijk de backup van de database van je website.
Veiligstellen bestanden
Voor het veiligstellen van de bestanden dienen we een ftp-programma te hebben. FTP is de afkorting van “File Transfer Protocol” ofwel een manier om bestanden uit te wisselen. Hiervoor kunt u bijvoorbeeld FileZilla gebruiken. Dit programma is gratis te downloaden via https://filezilla-project.org/ Na het opstarten van het programma krijg je onderstaand scherm te zien. Vul hier de ftp-gegevens in die je van je provider hebt gehad en druk op de knop “Snelverbinden”.