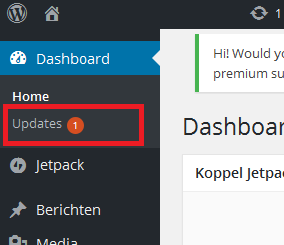Het is heel belangrijk om te zorgen dat je content management systeem en de gebruikte plugins altijd bijgewerkt zijn. Dit voorkomt inbraken op de website welke kunnen leiden tot diefstal van gegevens of ander misbruik van je website. Soms kun je dit via je webbouwer regelen op basis van een abonnement, maar je kunt het ook zelf doen. Op deze pagina beschrijven we hoe je je WordPress kunt updaten.
Voor je begint met je update is het aan te raden om :
- Eerst een backup van je website en database te maken via WordPress. Dit kan met een plugin (zoals bijvoorbeeld WP_Backup) of handmatig met FTP en PhpMyAdmin. Deze handmatig methode staat hier beschreven.
- Controleer of alle gebruikte plugins geschikt zijn voor de nieuwe versie;
- Raadpleeg wat er in de nieuwe versie is gewijzigd. Dit kunt u doen op de website van wordpress.org onder de zogeheten release notes of “list of changes” welke bij iedere nieuwe versie staan vermeld;
- Voer de update uit op een rustig moment. Het kan namelijk zijn dat tijdens het bijwerken de website tijdelijk onbeschikbaar is. Dan heeft het gekozen rustig moment minder gevolgen voor eventuele bezoekers;
- Controleer tenslotte of alles correct is verlopen (ziet de website er nog goed uit; werken alle plugins correct).
Er zijn twee manieren om WordPress bij te werken. Beide manieren worden hier beschreven.
WordPress automatisch updaten
De meest eenvoudige optie is om je WordPress automatisch bij te werken naar de meest recente versie. Dit kan via de backend van je website gedaan worden. Bij het inloggen namelijk ziet u direct een melding dat er updates zijn :
Vervolgens klikt u op “Updates” waarna u een overzicht krijgt van alle WordPress updates en updates van plugins die er zijn. Het volstaat om vervolgens te klikken op “WordPress bijwerken” om de automatische update te starten.
Indien het lang geleden is dat je WordPress hebt bijgewerkt, of je hebt handmatig wijzigingen aangebracht in de code, kan het zijn dat het niet correct verloopt. Daarom raden we je aan om zodra je de melding ziet ook te updaten zodat je nooit te ver achter loopt én de compatibiliteit van je plugins te controleren voor je start.
WordPress handmatig updaten
Hieronder wordt beschreven hoe je je WordPress met de hand kunt bijwerken.
Download de meest recente versie
Om WordPress met de hand bij te werken dien je de meest recente versie van WordPress te downloaden op je computer. Deze download vindt je op https://wordpress.org/download.
Na het downloaden pak je deze bestanden uit zodat die in een latere stap geupload kunnen worden.
Schakel alle actieve plugins uit
Voor je met de handmatige update begint; dien je alle aanwezige plugins uit te schakelen. Noteer daarom welke plugins geactiveerd waren zodat je die na de update weer kunt aanzetten en testen. Hiermee voorkom je problemen met plugins die niet geschikt zijn met de nieuwe WordPress versie.
Uploaden van nieuwe bestanden
Voor het uploaden van de bestanden gebruik je een FTP-client. Omdat de bestanden die vervangen moeten worden kunnen wijzigen van versie tot versie verwijzen wij je naar de procedure op de website WordPress.
Testen
Nadat alle bestanden zijn geuploaded kun je je website gaan testen. Loop diverse pagina’s na om te kijken of alle functionaliteiten nog werken. Schakel vervolgens ook de plugins in en test deze. Mochten er problemen zijn dan kun je altijd je backup terugzetten die je voor aanvang hebt gemaakt.
Hulp nodig? Neem contact met ons op voor aanvullende tips